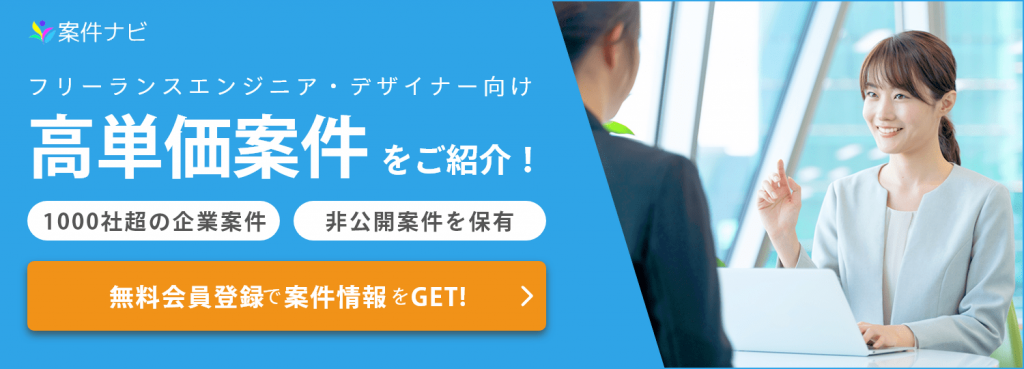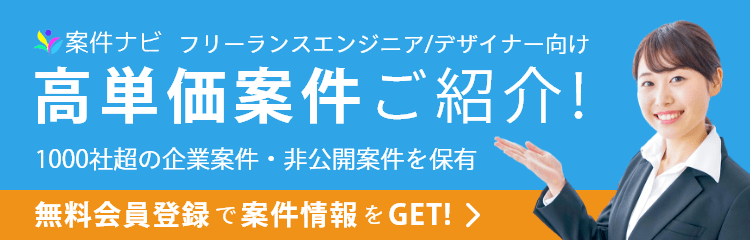今さら聞けない!仕事に役立つショートカットキー集

エンジニアに限らず、仕事を効率化するためには、パソコンを使いこなすことが重要です。現在はパソコンを用いての仕事が当たり前になっていますが「使いこなせている」と言い切れる人は限られているでしょう。
「パソコンを使いこなす」の捉え方は人それぞれですが、「ショートカットキーを用いて効率化ができているか」という観点があるはずです。今回はWindowsパソコンには限りますが、仕事を効率化するショートカットキーを紹介します。
仕事の高速化にはショットカットキーを覚えよう
仕事を高速化するためには、ショートカットキーの活用が必要不可欠です。Windowsは大半の操作をマウスとクリックで実施できますが、操作の回数が多く時間を要してしまいます。ショートカットキーならば、意図した操作を少ない入力で実施できるため、業務効率を高められるのです。
また、業務を遂行するにあたって、キーボードとマウスの両方を利用する人が多いでしょう。文字入力などは キーボードを利用するため、マウス操作の際はその都度手を動かす必要があります。多少ですがこれにも時間を要するため、キーボードで完結した方がスムーズだと考えられるのです。
「Ctrl(コントロール)」を含むショートカットキー
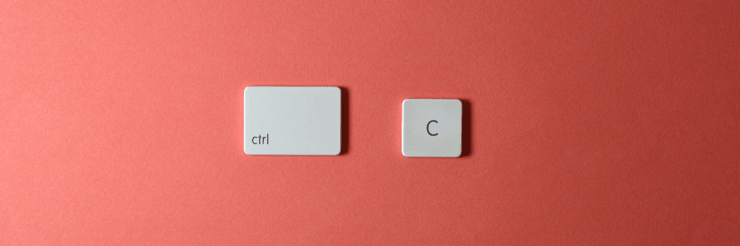
Windowsで利用するショートカットキーの中でも、特に利用するものが「Ctrl(コントロール)」と組み合わせたものです。非常に種類が多いため、どのようなショートカットキーが設定されているか理解していきましょう。
Ctrl+O:開く
新しくファイルやブラウザを開くためのショートカットキーです。利用するアプリケーションによって、開くものが異なります。
例えば、GoogleChromeでダウンロードファイルの一覧をポップアップで開くことが可能です。また、WordやExcel、PowerPointでは、新規ファイルや保存してあるファイルを開くためのダイアログが表示されます。Outlookでは新規のメールが立ち上がるなど、開く内容がアプリケーションによって異なる点には注意しておきましょう。
Ctrl+N:新規作成
ファイルやウィンドウなどを新規に作成するためのショートカットキーです。新規作成も、利用する場面やアプリケーションによって生成されるものが異なります。
例えば、WordやExcel、PowerPointでは「新規ファイルの作成」と同じ意味を持ちます。新しいファイルが生成され、新規に内容を作成する事が可能です。また、各種ブラウザであれば、新規にブラウザ(ウィンドウ)を立ち上げて、Webページの閲覧ができます。
他にも、エクスプローラーでショートカットキーを利用すると、新規のエクスプローラーを起動することが可能です。状況によって「新規作成」の意味合いは異なるため、注意しておきましょう。
Ctrl+S:上書き保存
作成中のファイルを上書き保存するためのショートカットキーです。一度、保存されているデータは上書き保存されますが、保存されていないデータは「名前をつけて保存」ダイアログが表示されます。
例えば、WordやExcel、PowerPoint、メモ帳など各種アプリでは、上記のとおりファイルの上書き保存が可能です。ショートカットキーの場合は、保存についてのダイアログが表示されないため、簡単に保存が完了します。
また、Webブラウザで利用すると、ページそのものの保存が可能です。HTMLファイルや画像ファイルのダウンロードが可能であり、意外と重宝するショートカットキーといえます。
Ctrl+W:閉じる
ファイルやウィンドウを閉じるためのショートカットキーです。アクティブになっているウィンドウについて、効果を発揮すると考えましょう。
例えば、Webブラウザでショートカットキーを入力すると、閲覧中のページが閉じられます。また、WordやExcelなどで利用すると、編集中のファイルを閉じることが可能です。もし、保存していないファイルならば、保存するかのダイアログが表示されます。
ただ、すべてのアプリケーションに導入されているわけではなく、調査したところ利用できないケースも見受けられました。例えば、テキストエディタとして利用頻度が高い「サクラエディタ」は対応していません。このようにアプリケーションに依存する点は頭に入れておきましょう。
Ctrl+P:印刷する
表示されているファイルやウィンドウの内容を印刷するショートカットキーです。Windowsは、基本的にすべての場面で、このショートカットキーにて印刷ができます。逆に、反応しない場面では印刷ができないと理解しましょう。
例えば、WordやExcel、メモ帳、Webブラウザなど利用する機会が多いものは、大半がこのショートカットキーで印刷できます。入力することで、印刷ダイアログが表示されるはずです。
しかし、エクスプローラーなど印刷に対応していない場面では、ショートカットキーを入力してもダイアログが表示されません。「表示されない=印刷できる画面や状況ではない」と理解できるのです。
Ctrl+Z:操作を元に戻す
直前の操作を元に戻すためのショートカットキーです。状況によって戻せる内容は異なり、入力を戻すこともあればファイルの移動や削除を戻すこともあります。
例えば、WordやExcel、メモ帳などのファイルを編集するアプリケーションでは、ショートカットキーによって入力を戻すことが可能です。また、画像や図形などを挿入していれば、それらの挿入や移動などを戻すこともできます。
また、エクスプローラー上で入力した際は、ファイルの移動や削除を戻してもらえます。削除については、戻せない場合もあるため注意が必要ですが、状況に応じて多用できるショートカットキーです。
Ctrl+Y:「操作を元に戻す」の取り消し
上記で紹介した「操作を元に戻す」を取り消すためのショートカットキーです。誤って、必要な操作も戻してしまった場合に、このショートカットキーで前に進められます。
例えば、Wordで文章を作成している過程で誤入力した場合を考えましょう。このとき、上記の「操作を元に戻す」を押したとします。しかし、戻しすぎてしまうようなこともあるかもしれません。そのときに、こちらのショートカットキーを押すと、戻す前つまり入力した状態へ遷移します。
Ctrl+C:コピー・Ctrl+X:切り取る・Ctrl+V:貼り付け
Windowsの多くの場面で利用できる、コピーや複製に関するショートカットキーです。利用するアプリケーションによって挙動が異なりますが、コピーや切り取り、貼り付けという内容には大差ありません。
例えば、Wordやメモ帳などテキストファイルであれば文字列のコピーや切り取り、貼り付けができます。また、WordやExcelなどに挿入されている画像やオブジェクトを複製することも可能です。
また、エクスプローラーで利用すれば、選択しているファイルを複製したり移動したりできます。日頃から特に利用できるショートカットキーであるため、必ず使えるようになりましょう。
Ctrl+A:全て選択
すべてのファイルやテキストなどを選択する際に利用するショートカットキーです。こちらも、どのアプリケーションで利用するかによって、挙動が異なります。
例えば、メモ帳で利用すると入力しているテキストがすべて選択されます。そのままコピーしたり削除したりすることで、内容全体を簡単に操作できるのです。また、WordやExcelなどテキストと画像などが入り混じっている場合は、これらがすべて選択され、操作できるようになります。
他にも、エクスプローラーなどファイルを全選択して操作することも可能です。ショートカットキーで複数のフォルダを一括で選択し、コピーしたり削除したりできます。
Ctrl+Shift+N:フォルダの新規作成
エクスプローラーで、フォルダを新規に作成するためのショートカットキーです。右クリックから「新しいフォルダ」を選択している人は多いと思われますが、ショートカットキーで操作すれば簡単に作成できます。
基本的には、フォルダを作成するためのショートカットキーではあるものの、アプリケーションによっては別の意味を持つため注意しましょう。例えば、Google Chromeで入力すると「新しいシークレットウインドウ」が立ち上がります。
「Windowsマーク(ウインドウズ)」を含むショットカットキー

Windowsのパソコンを利用しているならば「Windowsマーク」を含むショートカットキーも理解することをおすすめします。意外と知られていないものが多いため、以下を使いこなしてみましょう。
Windows:スタートメニューを表示する
Windowsキーを入力することで、いつでもスタートメニューを表示できます。タスクバーのWindowsアイコンをクリックしている人が多いですが、キー操作で簡単に起動できるのです。まずは、単体のキー操作に慣れておきましょう。
スタートメニューを表示すると、そこから新しいアプリケーションの起動などが可能です。また、ファイルの検索にも対応しているため、探しているファイル名を入力することで検索できます。マウス操作よりも早いため、キー操作に慣れる意味合いでも使ってみましょう。
Windows+D:デスクトップを表示する
何かしらの作業中に、デスクトップを表示するためのショートカットキーです。Windowsはタスクバーにデスクトップを表示するためのボタンが用意されていて、それと同じ効果を発揮します。ショートカットキーの入力で、すべてのウィンドウが最小化される仕組みです。
閉じられるのではなく最小化であるため、作業が強制終了されることはありません。デスクトップに保存してあるファイルなどを開きたいときに利用すると考えましょう。タスクバーなどから、作業中のアプリケーションに戻れば、元の状態から続けられます。
Windows+↑/↓:ウィンドウを最大/縮小
選択しているウィンドウを最大化したり最小化したりするショートカットキーです。最大化すれば、そのウィンドウが全画面表示され、最小化すればそのウィンドウだけが最小化されます。つまり、後ろに隠れていたウィンドウやデスクトップが表示されるのです。
ウィンドウの最小化は、右上にある「_」ボタンをクリックすることでも対応できます。ただ、こちらはマウス操作が必要となるため、効率化のためにはショートカットキーの活用がおすすめです。
Windows+←/→:ウィンドウを左右に並べて表示する
こちらも選択しているウィンドウを操作するためのショートカットキーです。アクティブなウインドウを左半分や右半分に表示できるようになり、複数のウィンドウを同時に見やすくなります。例えば、Webサイトを参考にアプリケーションを操作するなどです。
ウィンドウを左右に並べて表示することは、マウス操作では複雑であり、ショートカットキーならではといえます。ディスプレイが1つでも、2画面表示のような状況を生み出せるため、ぜひ活用してみましょう。
Windows+G:ゲームバーを表示
Windowsに搭載されている「ゲームバー」を表示するためのショートカットキーです。「ゲーム」と聞くと仕事には役立たないイメージがありますが、こちらは画面録画に役立ちます。
ショートカットキーによってゲームバーを起動すると、音声に関するものやスピーカーに関するもの、画面に関するものなどの操作が表示されます。この中に「画面録画」が含まれているため、これを積極的に活用してみましょう。簡単にパソコンの操作を録画できるため、情報共有に役立ちます。
例えば、アプリケーションの使い方を説明する際に、文字だけで伝えることは至難の業です。しかし、画面録画を活用すれば、必要な部分を録画して見せるだけで伝えられるようになります。
まとめ
仕事に役立つWindowsのショートカットキーについて解説しました。様々なショートカットキーが設定されているため、これらを 活用することでパソコン操作を高速化できます。マウスでも操作できますが、積極的にショートカットキーを活用しましょう。
ある程度は 覚える必要があるものの、実際に使わなければ身に付かない部分があります。そのため、ショートカットキーを活用して、業務を効率化したいならば実際に使ってみることが大切です。定期的に利用しなければ定着せず、業務の効率化にもなかなか役立てられません。